
Get the job done with a pro
From training to full-service marketing, our community of partners can help you make things happen.
Set Up Your Mailchimp Inbox
Use your Mailchimp Inbox to view and respond to email replies and other messages in one place. Collect feedback, answer questions, and make a personal connection with your audience.
In this article, you'll learn how to set up your Mailchimp Inbox.
Before you start
Here are some things to know.
- Users with a Free plan can reply to Inbox messages from emails, surveys, or to a contact’s direct message.
- You need a paid Marketing plan to message email contacts with Inbox if you haven’t had an interaction with them before.
- You need a Standard plan or higher to message SMS contacts with Inbox.
- Your account user level must be Manager or higher to set up your Inbox.
- Each audience in your Mailchimp account has its own Inbox.
How it works
Each audience in your account has a Mailchimp Inbox that helps you manage 1-to-1 communication with your subscribed contacts. When a subscribed contact replies to your email, responds to your survey, or completes your contact form, you can reply to their messages after you route them to your Inbox. After you set up an SMS Marketing program and get approved, replies from your subscribed SMS contacts are automatically routed to your Inbox. You and other account users with a Manager user level or higher can use Mailchimp Inbox to continue the conversation in an email or SMS thread.
Mailchimp saves Inbox messages from your contacts in their contact profile and in your Mailchimp Inbox.
From within Mailchimp Inbox, you’ll see a recipient’s name if they’re saved in your audience. If it’s a contact’s first time interacting with you, you’ll see their email address or phone number.
Email Inbox messages
Mailchimp provides an uneditable reply-to email address that tracks replies from emails, surveys, contact forms, or direct messages. This address will appear to your recipients as a randomly generated series of characters followed by @inbound.mailchimpapp.net.
SMS Inbox messages
Before you can manage SMS Inbox messages, you must set up an SMS Marketing program and get approved.
If a contact replies to your SMS message, they’ll see the phone number that you received when you set up your SMS Marketing program.
Allow email contacts to opt out
The opt-out footer is an unsubscribe link specifically for 1-to-1 email messages sent from your Mailchimp Inbox. It gives your contacts more control over the communications they receive from Inbox while helping you follow our Terms of Use.
To use it, click Reply on any email message from a contact in your Inbox, then toggle the Include Opt-Out Footer on.

If your contact clicks the opt-out link in the email you send them, you can no longer send them 1-to-1 messages from your Mailchimp Inbox.
Note
- You may want to consult with legal counsel to determine the requirements in your jurisdiction.
- This opt-out won't affect your contacts’ unsubscribe preferences with respect to your marketing emails sent through Mailchimp, only the Inbox feature. Opting out creates a new preference for 1-to-1 messages sent from your Mailchimp Inbox. This preference will be reflected in the contact’s profile.
- If a contact opts out of 1-to-1 messages but later sends a new message to your Inbox address, you'll be able to respond.
Note
The Include Opt-Out Footer slider is only available with email messages in your Inbox. You can manage opt out instructions for your SMS contacts in the SMS builder. To learn more, check out Create and Send an SMS Marketing Message.
Send email replies to Inbox
Use Mailchimp Inbox to manage replies from all emails and automations, or enable it on an individual basis.
All emails
To route all email and automation responses to your Inbox, follow these steps.
- Click Audience, then click Inbox.
- In the Sources menu, click Manage.
- In the Manage Campaigns & Automation Replies tile, click Add.

Nice job. Now, any time a subscribed contact replies to your emails or automations, their message will go to your Mailchimp Inbox. If you later want to turn off this option, repeat the steps, then click Remove instead.
Classic automation
To route all emails in a classic automation to your Inbox, click Edit Settings, then check the box next to Use Inbox to manage replies.
Single email
To enable Inbox for a single email, navigate to the Settings & Tracking section of the email builder and check the box next to Use Inbox to manage replies. We’ll filter “out of office” replies, and all other replies from your subscribers will appear in your audience’s associated Inbox.
Send other messages to Inbox
In addition to emails and text messages, start conversations with your subscribed contacts who respond to your Mailchimp surveys or contact forms. You can also forward emails from other services to your Mailchimp Inbox.
Surveys
When contacts respond to a Mailchimp-hosted survey, you can reply to their feedback or questions. Your survey must have an “Email” question and at least one “Open Text” question to be eligible for Inbox messages.
To route survey responses to your Inbox, follow these steps.
- Click Audience, then click Surveys.
- Click the survey you want to work with.
- In the Survey Settings section, look for Immediate Notifications.
That's it! Survey responses will appear as messages in your Inbox where you can reply.
Contact form
If you’ve set up a Mailchimp Inbox for your audience, you can create a contact form that connects to it. Then, add a contact form link to your website, emails, text messages, social posts, or anywhere else you want to invite questions or feedback.
Emails from other services
To streamline communication, forward emails from other services to your Mailchimp Inbox. For example, If you have a specific email address for customer support, set up forwarding to collect and respond to those messages in Mailchimp.
To route emails from other services to your Inbox, follow these steps.
- Click Audience, then click Inbox.
- In the Sources menu, click Manage.
- In the Forward an Existing Inbox tile, click Add.

- Enter your email address and click Continue.
- Copy the forwarding address to your clipboard.
- In a separate browser tab or window, log in to your existing email account and add your copied address as a forwarding address. You may have to send a verification email to your Mailchimp Inbox at this step.
- In your Mailchimp account, click Next.
- If the email domain has not been verified, click Send Verification Email.
- On the Review step, you’ll see whether the domain has been verified and if your forwarding address is connected.
Note
- Setting up a forwarding address can vary by email client. Check your email client’s support documentation for more details.
- We don't recommend using your Mailchimp Inbox address as an embedded mailto: link on your website.
- If you forward an email to your Mailchimp Inbox from someone who isn't currently in your audience, they'll be added as a non-subscribed contact. To learn more about how contacts get added and what that means, read our About your Contacts article.
Note
After you set up your SMS Marketing program and get approved, SMS replies from your contacts are automatically routed to your Inbox. You don’t need to manually add SMS as an Inbox source.
Edit your email from name
Depending on your business, you may be comfortable responding to your subscribed contacts as yourself. Other times, you may want to use a company name to reply.
To edit the information you display in email Inbox messages, review and update your audience from name or your account login information.
Note
Your SMS Inbox messages display your SMS phone number. At this time, this information can’t be edited.
Manage notifications
Turn on browser, email, or mobile notifications to ensure that you or other account users see new Inbox messages right away. This includes new email and SMS messages.
To manage your Inbox notifications, follow these steps.
- Click Audience, then click Inbox.
- Click Notification Settings.
- In the Browser notifications section, check the box next to Receive a web browser notification each time someone sends you a message.
- In the Email notifications section, check the box next to each account user who should be notified when a new message arrives. Only account users with a Manager user level or higher can receive Inbox notifications.
- Click Save.
Excellent! Your Inbox notifications for new emails and text messages are enabled.
Next steps
Now that you’ve set up your Mailchimp Inbox, you’re ready to exchange 1-to-1 messages with your contacts. To learn more, check out View and Manage Inbox Messages.
Technical Support
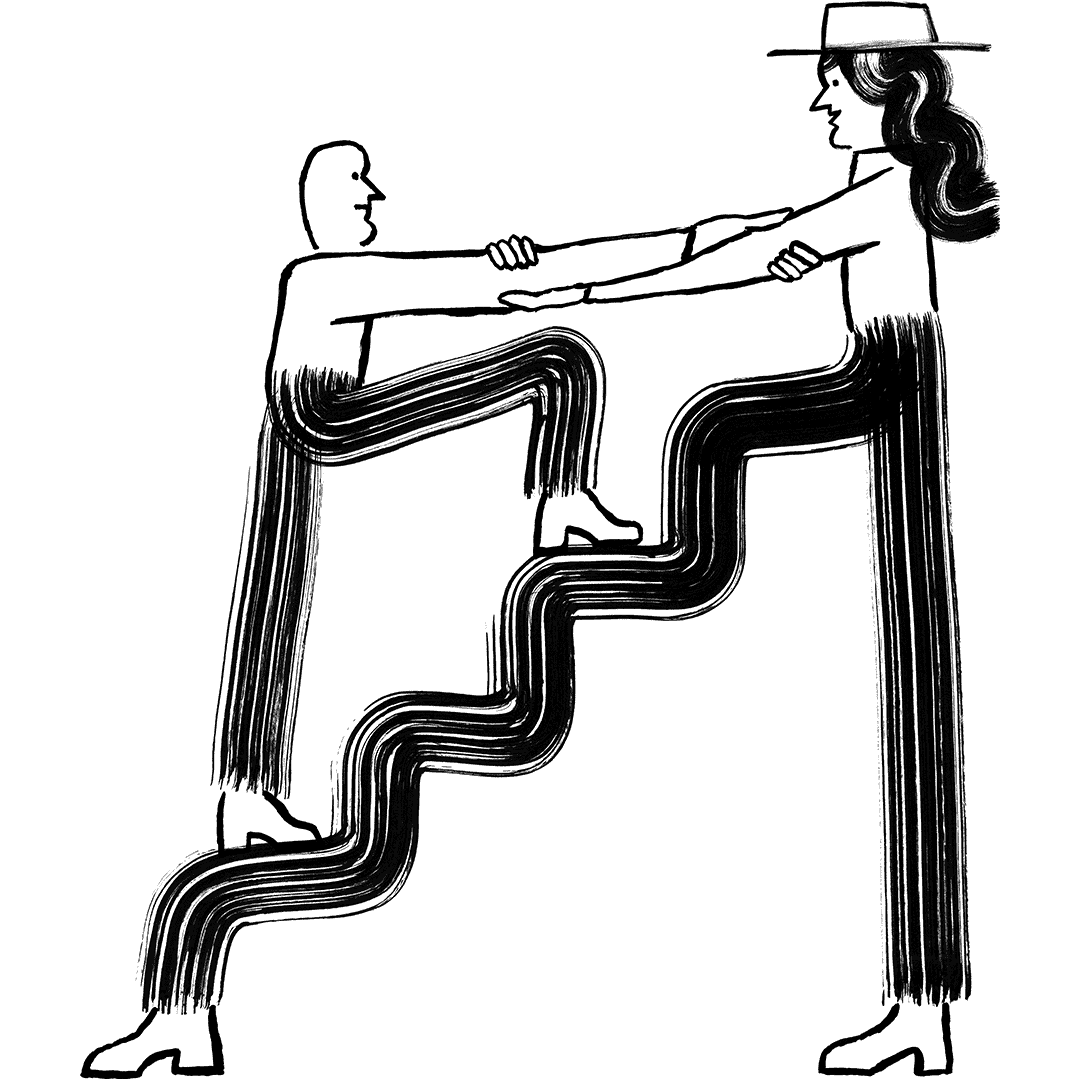
Have a question?
Paid users can log in to access email and chat support.