
Get the job done with a pro
From training to full-service marketing, our community of partners can help you make things happen.
Use Heading Content Blocks in the New Builder
Use Heading content blocks to emphasize text and improve the organization of your emails. After you add or click a Heading block, enter your text directly or edit the HTML code.
In this article, you’ll learn how to use Heading content blocks in the new email builder.
Before you start
Here are some things to know before you begin this process.
- This article tells you how to use Heading content blocks for the new builder. For more information on Text content blocks in the classic builder, check out Use Text Content Blocks in the Classic Builder.
Note
For more information on each email builder and their content blocks, check out About Mailchimp’s Email Builders.
Use Heading content blocks
To use a Heading content block, follow these steps.
- Click a Heading block, or click and drag a Heading block into your layout from the side panel.
- Add or edit your text.
- Use the editing toolbar to choose your heading levels, font, and font size. In the toolbar, select the attributes and alignment. You can also insert a link, or add merge tags.
- In the Text menu, click the Colors field to change the background color of your heading block.

- In the Padding section, enter a value or use the up and down arrows to adjust the padding for each side. Check the Apply to all sides box to apply the padding equally.
- In the Border section, use the drop-down arrow to choose your border style. Your options are None, Solid, Dashed, Dotted, Double, Inset, Outset, Groove, or Ridge. Enter a value or use the up and down arrows to set your border width in pixels. Click the color circle to change the color of your border.
- In the Margin section, enter a value or use the up and down arrows to set your margin width in pixels. The Apply to all sides box is checked by default.
- In the Rounded Corners section, enter a value or use the up and down arrows to change the size shape. The default value is 0, which means the corners are squared. Uncheck the Apply to all sides box and enter different values to create asymmetrical corners. Select a border or change the background color to see the rounded corners.
Rounded corners won't display in most Outlook desktop versions, but will display in browser versions of Outlook. - If you want to revert your content to your default styles for Headings, click Restore default styles.
Use Write with AI
For customers on a Standard plan or higher, take advantage of Write with AI to have custom subject lines and email copy created for you. This feature uses Intuit Assist, a generative AI tool that helps you create on-brand content with speed and efficiency based on prompts you provide. To learn more about this feature, check out Use Write with AI to Create Content.
View and edit HTML code
The Heading content block has a Code tab to view and edit the content block’s HTML code. This is an advanced feature and is recommended for users familiar with custom coding. Contact your developer, or hire a Mailchimp Expert if you need assistance.
To view and edit the HTML code in the Heading content block, follow these steps.
- Click a Heading block, or click and drag a Heading block into your layout from the side panel.
- In the Text menu, click the Code tab. Then edit, type, or paste in your code.

- Click the full screen icon to view the code editor across your entire browser window.

- When you’re finished, click Done.
You’ll automatically see your code rendered in the Heading block as you add and edit. As you code, consider some of our code tips and supported HTML elements. We recommend that you preview and test your email.
Enable dynamic content
You can turn any content block into dynamic content that displays different content to recipients based on conditions you set. This helps target different types of contacts at the same time with a single email.
To learn more about dynamic content and how to enable it in your content block, check out About Dynamic Content.
Technical Support
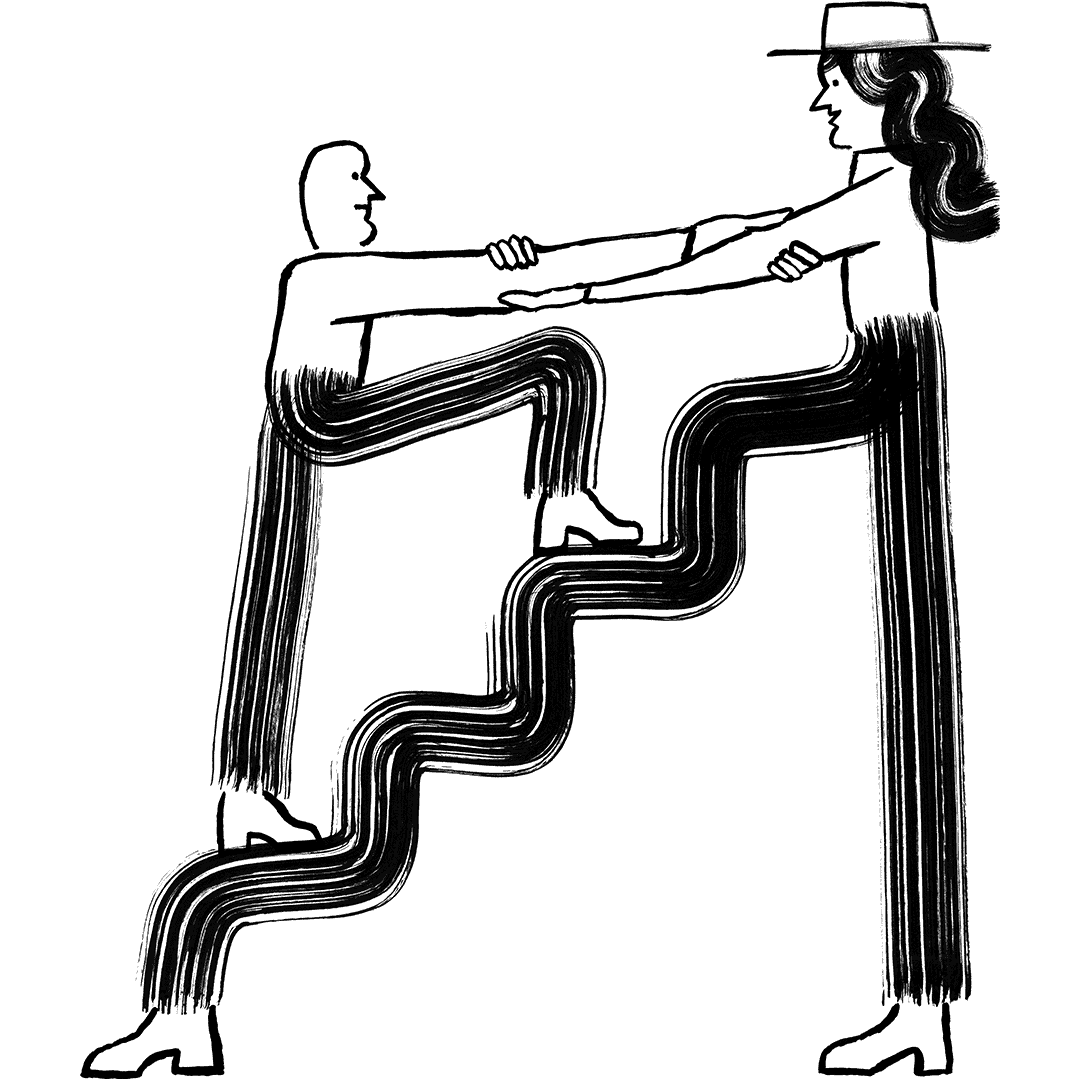
Have a question?
Paid users can log in to access email and chat support.