
Get the job done with a pro
From training to full-service marketing, our community of partners can help you make things happen.
Design an Email with the New Builder
Mailchimp’s new email builder gives you the tools to quickly design beautiful marketing emails. Start with one of our stylish templates, mix and match content blocks, and customize it with your own images, text, and branding.
In this article, you’ll learn how to design an email with the new builder.
Before you start
Here are some things to know before you begin this process.
- This article tells you how to use our new builder. For more information on our classic builder, check out Design an Email with the Classic Builder. To switch builders, check out Switch Your Default Email Builder.
- The new email builder is available for regular email, customer journey email actions, email touchpoints in Campaign Manager, A/B test emails, and multivariate test emails. The new builder is also available in these classic automations: single abandoned cart emails, and automated welcome emails.
- If you have a supported e-commerce store or custom API 3.0 integration, you can use product content blocks and abandoned cart blocks with the new email builder.
Note
For more information on each email builder and their content blocks, check out About Mailchimp's Email Builders.
Select a template
After you create a regular email, select a template to start your email design. Choose between Mailchimp templates, a previously sent email, your saved email templates, or more.

Depending on your plan, you may not have access to all of the template options. To find out what features are included in each plan, check out our pricing page.
Here are the different template options and what they include.
- Mailchimp Templates
Our templates offer a starting place for your designs. Choose one of our options, use the Creative Assistant to work with your brand assets, or start from scratch. Use the filters to find templates for your email purpose, industry, or plan type. - Saved Templates
This tab includes any email designs that you previously saved as a template for use in future marketing emails. Select a saved template and edit the content and design how you want. - Recently Sent Emails
Choose one of your recently sent emails as inspiration for a new design. We'll create an exact copy of the email's content and design, so you can edit it as needed without starting over from scratch. - Draft Emails
Use a draft email to choose a design you’ve started work on, but haven’t sent. We'll create an exact copy of the email's content and design, so you can edit it as needed without starting over from scratch. - Code Your Own
Use our classic builder to paste or import a custom HTML template to Mailchimp. This advanced feature is available for accounts with a Standard plan or higher, and is recommended for people familiar with custom coding.
When you use a classic email in the new email builder, we'll pull your previous design into your new layout.
Change template
After you choose your email template, you can change it at any time. To change your email’s template, click the Save and exit drop-down, then click Change template.

Nice work! Next you’ll choose your email’s styles, then add and design your email’s content.
Choose email styles
Use options in the Styles panel to choose the default style options for your email on desktop and mobile. For Desktop, choose style options for the email background, text, link, buttons, and divider. For Mobile, choose styles for the email padding, text, buttons, and dividers. After you choose your email’s styles, make additional choices in individual sections and content blocks.
For information on style options for header, body, and footer sections, check out View and Edit Section Design in Email and Landing Pages.
Choose styles for desktop
To choose default styles for desktop, follow these steps.
- Click Styles. The Desktop tab will open automatically.

- Click the Email drop-down, then choose the email’s default Background color and Body color. You can also add a background image to your email. When you’re done, click the drop-down to close it.
- Click the Text drop-down, then use the tabs in the editing toolbar to set your default formatting options for your paragraph text and heading levels. You can also choose the Line height, Letter spacing, Paragraph spacing, and Text Direction. When you’re done, click the drop-down to close it.
- Click the Link drop-down, then choose the default Link color and Style. When you’re done, click the drop-down to close it. You can also choose individual link colors and styles when you add content to your email.
- Click the Button drop-down, then choose the default formatting options. When you’re done, click the drop-down to close it.
- Click the Divider drop-down, then choose the default Height (px), Width (%), Style, and Divider Color. When you’re done, click the drop-down to close it.
After you choose your styles, any new content you add to the email will match those style choices. Change the styles for your email at any time.
Choose styles for mobile
To choose default Mobile styles, follow these steps.
Click Styles, then click the Mobile tab.

Click the Email drop-down, then choose your Padding. When you’re done, click the drop-down to close it.
- Click the Text drop-down, then use the tabs in the editing toolbar to set your default formatting options for your paragraph text and heading levels. You can also choose the Line height and Paragraph spacing. When you’re done, click the drop-down to close it.
- Click the Button drop-down, then choose the default button size and font. When you’re done, click the drop-down to close it.
- Click the Divider drop-down, then choose the default Height (px) and Width (%). When you’re done, click the drop-down to close it.
Change the styles of individual content blocks without also changing default styles of your email. When you edit an individual content block’s style, it applies to that content block only. You can make changes to an email’s default styles and the styles of individual content blocks will remain unchanged. Click Restore default styles within a Text, Button, or Divider content block to match the defaults in the email’s Styles panel.
Note
A content block’s background color will match the body color unless another selection is made for the individual content block.
Add content blocks and layouts
Use content blocks and layouts to format and design your email. Add or remove different types of blocks to easily customize and rearrange the content you want to share. From the Layouts tab, add a blank or prebuilt layout to create columned sections for your email. If you don’t want to use a specific layout for columns, drag and drop any content block to create up to 4 columns.
In this section, we'll go over how to add, move, remove, and duplicate your content blocks and layouts.
Add content blocks
Content blocks are the building blocks for your email’s design and message. Check out About Mailchimp's Email Builders to learn about each content block.
To add content blocks to your email, click Add. The Content tab will open automatically. Drag and drop the content block you want to work with directly into your design.

After you add a block, use the editing menu and toolbar to customize it to fit your design. Click an existing block to access its editing options.
Add layouts
Layouts create columned areas for the content you include in your email. Blank layouts provide areas for you to place content blocks as you see fit. Prebuilt layouts include content blocks chosen to help you get started. You can also add, remove, or rearrange the content blocks in your layout with drag and drop.
To add a layout to your email, click Add, then click the Layouts tab. Drag and drop the layout you want to work with directly into your design. Then, drag and drop your content into the layout fields provided.

When you add a Prebuilt layout, you’ll also choose from the available Image & Text or Text & Text options.
After you’ve added a layout, fill in the columns with your designs and content blocks.
Note
Apps, Product, and Product Rec content blocks can’t be added to layouts.
Edit styles
Styles and settings for your email design can be applied from a few different places. Each section in your email is related to another in a hierarchy, so the styles you set in one area may affect other sections.
- Section Style tab
Every template is divided into sections, such as the header, body, and footer. Click a section to open the style options. When you apply styles to a section, they'll also apply to all content blocks in that section. - Content block Style and Settings tabs
If you want one of your content blocks to have different styling from other content blocks in its section, click that content block to view your style options. Styles you apply here will override the style for the section that content block is in. - Editor toolbar
Use the editor toolbar for content such as paragraph and heading content blocks to fine-tune the styling on a line-by-line basis. Changes you make here will override any styles you've set for that content block or section.
Move, remove, or duplicate blocks and layouts
You can move most content blocks and layouts anywhere in your template, or remove them as needed. You can also duplicate them to create an exact copy.
To move, remove, or duplicate blocks and layouts, click the one you want to work with to open the toolbar.

Click and hold the drag icon to move the content block to a new place in your email design. If you wish, drag and drop existing content blocks to create up to 4 columns.
To make an exact copy of the block or layout, click the duplicate icon. If you want to delete the block or layout, click the trash icon.
Review suggestions
As you add content to your email, we’ll suggest ways to help you improve your message. If we find any issues, like a broken link or merge tag, we’ll mark them with an exclamation point icon. Click on the icon to see our suggestions.

Click the Optimize panel to see the types of issues, as well as the total number of issues of each type.

These numbers update as you resolve each issue. Toggle the sliders on or off to control which types of suggestions to show. To learn more about the Optimize panel, check out About the Content Optimizer.
Undo and redo changes
While you’re working on your email’s design and content, you can undo and redo any changes you’ve made.
To undo a change, click the undo arrow icon.

To redo a change that you’ve undone, click the redo arrow icon.

Preview and test your email
When you’ve finished designing your email, preview and test it to make sure everything looks right. To learn more, check out our article Preview and Test Your Email.
Save and exit
When you’re finished designing your email, click Save and exit.
Nice! You’ll be taken back to the checklist where you can continue to set up your email as needed. To reuse your email design, save it as a template that you can share to other Mailchimp accounts you work with.
Technical Support
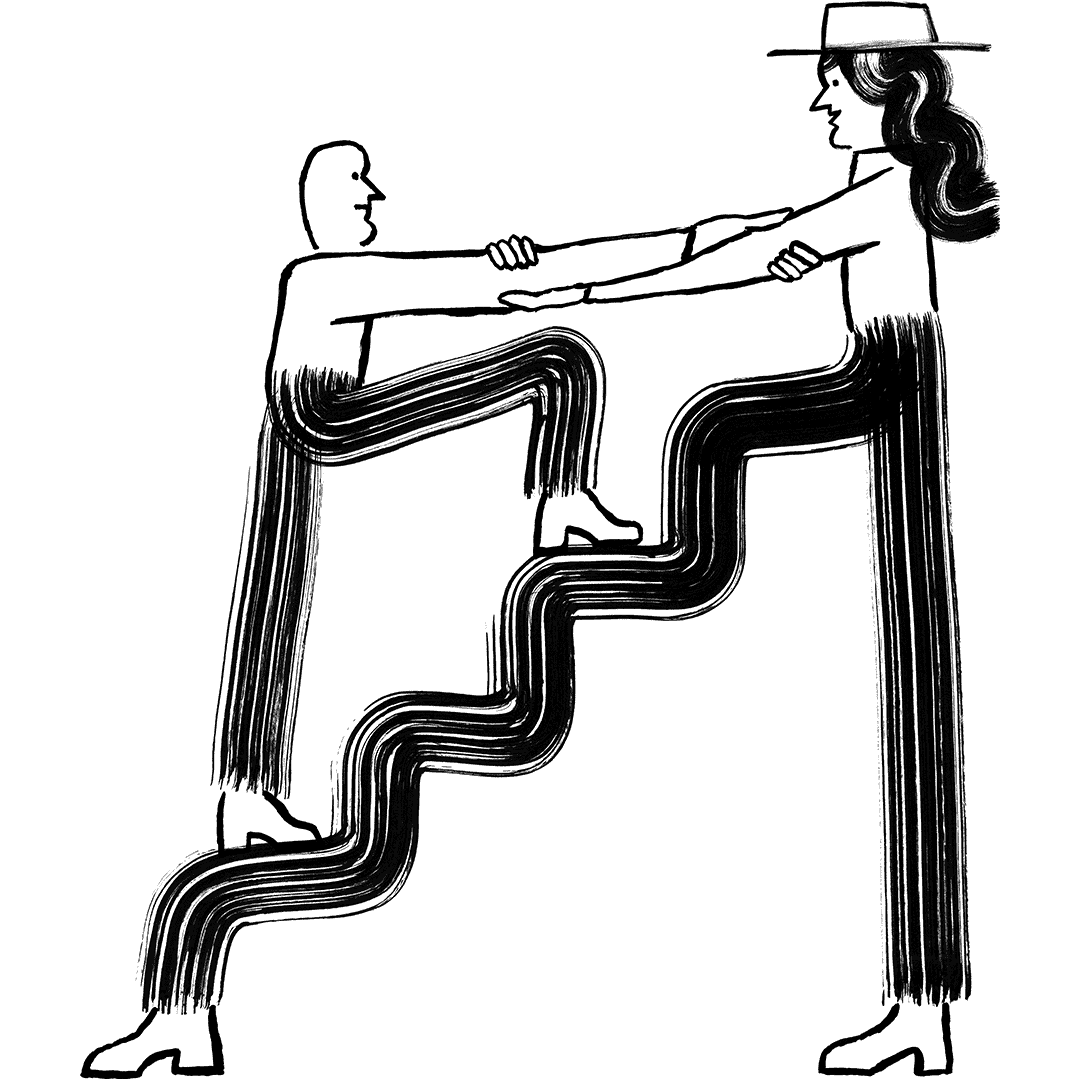
Have a question?
Paid users can log in to access email and chat support.